VSCode-ObjectScript-HowTo
Getting Started with Visual Studio Code
Visual Studio Code (VSCode) is a lightweight yet powerful source code editor developed by Microsoft for Windows, Linux, and macOS. It comes with built-in support for debugging, source control, and development tasks such as linting and building. In this guide, we will walk through the basics of using Visual Studio Code to write, debug, and manage your code.
- VSCodium
- Install Visual Studio Code
- Opening a project
- The Visual Studio Code interface
- Writing and editing code
- Workspaces
- Settings
- Color Theme
- Debugging and testing
- Source Control
VSCodium
When considering which code editor to use, VSCodium emerges as a compelling alternative to Visual Studio Code. Here are a few reasons why you should consider using VSCodium:
-
Open Source and Transparency: VSCodium is a community-driven, open-source project that offers a fully-featured code editor without any telemetry or tracking. Unlike VS Code, which is built on Microsoft’s open-source platform but includes telemetry and branding, VSCodium respects your privacy and promotes transparency.
-
Freedom from Vendor Lock-in: With VSCodium, you have complete control over your code editor. There are no proprietary build systems or extensions that bind you to a specific ecosystem. You can customize and modify VSCodium according to your needs, allowing you the freedom to tailor it to your workflow.
-
Enhanced Privacy and Security: VSCodium eliminates any concerns related to data collection and usage. By removing telemetry, crash reporting, and data sharing functionalities, VSCodium ensures your development environment remains private and secure. This is particularly advantageous for individuals or organizations that prioritize data privacy.
-
Extensive Plugin Ecosystem: VSCodium is fully compatible with the vast plugin ecosystem of VS Code. It supports the same wide range of extensions and themes, enabling you to leverage the extensive functionality provided by the VS Code community. You can benefit from the rich library of extensions to enhance your coding experience without compromising on privacy.
-
Regular Updates and Maintenance: VSCodium keeps pace with the latest updates from the VS Code project. As a result, you can enjoy the latest features, bug fixes, and performance enhancements in a privacy-focused environment. The active community behind VSCodium ensures ongoing maintenance, making it a reliable and up-to-date choice for developers.
Ultimately, the decision between VSCodium and Visual Studio Code depends on your priorities. If privacy, transparency, and customization are important to you, VSCodium offers a compelling alternative to VS Code. By embracing the open-source philosophy and focusing on user control, VSCodium provides a trustworthy code editor while still leveraging the extensive plugin ecosystem of its parent project.
However, if you decide to use VSCodium, you can still follow this guide. The two editors are nearly identical, and the instructions provided here will work for both.
Download VSCodium here.
Install Visual Studio Code
Before you can start using Visual Studio Code, you need to download and install the appropriate version for your operating system. Once the installation is complete, you can launch Visual Studio Code by double-clicking the icon on your desktop or by searching for “Visual Studio Code” in the start menu (on Windows) or spotlight (on macOS).
Opening a project
When you first launch Visual Studio Code, you will be presented with an Open Folder dialog. You can use this to open an existing project, or you can create a new one by clicking File > New Folder and then selecting the new folder. Once you have a folder open, you can start adding and editing files within that folder.
The Visual Studio Code interface
The Visual Studio Code interface is divided into a few key areas:
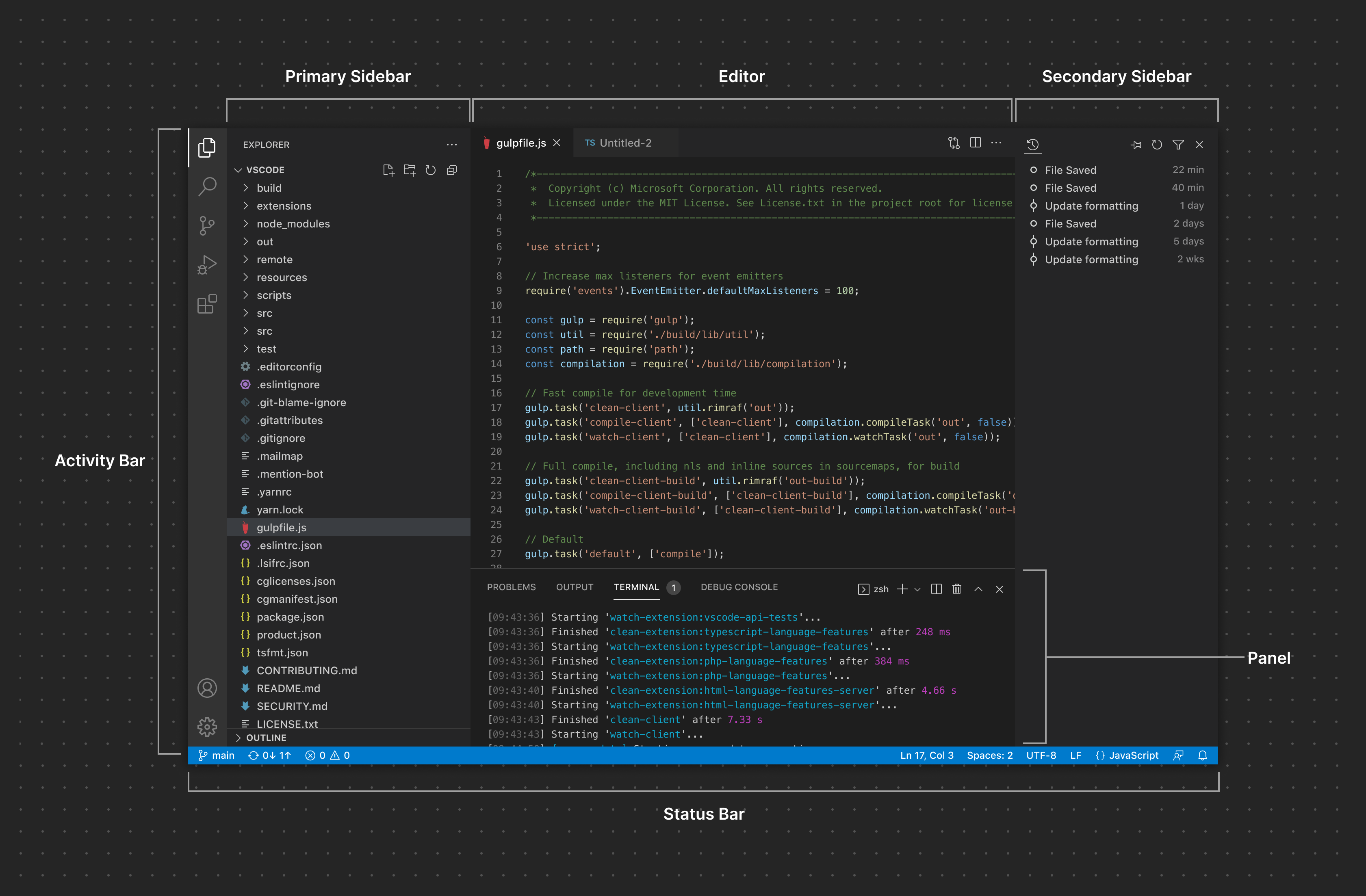
Activity Bar
The Activity Bar is a core navigation surface in Visual Studio Code located on the left side of the window, provides access to various views and features such as the file explorer and debug console.
Primary Sidebar
Will open the content of a Activity Bar Item.
Secondary Sidebar
A secondary sidebar. You can drag items from other containers to here, to see more at a time.
Editor
Here you will spend most of your time, writing and editing code.
Panel
The Panel is an other area to view containers.
Status Bar
Located at the bottom of the window, provides information and shortcuts for common actions.
Writing and editing code
Visual Studio Code has many powerful features for writing and editing code, including:
- Syntax highlighting: Visual Studio Code automatically recognizes the type of code you’re working with and applies color coding to make it easier to read and write.
- IntelliSense: Visual Studio Code provides intelligent code completion and suggestions for many languages, making it easier to write code quickly and correctly.
- Code snippets: Visual Studio Code includes a large collection of code snippets that can be inserted into your code with a few keystrokes, saving you time and effort.
Workspaces
Select File > Open File / Open Folder to open a file or a folder as a workspace.
Add to current Workspace
Select File > Add Folder to Workspace... then select a folder to add to your current Workspace.
Save Workspace
So you dont have to open all your folders in your workspace everytime you open Visual Studio Code, you can save your Workspace as a file. Select File > Save Workspace As... and choose a destination and name for your workspace file. Afterwards a .code-workspace file was created. You can then open the workspace by just open the file or via File > Open Workspace from File...
Settings
Open Settings via File > Preferences > Settings.
User Settings
When editing settings in the User tap all settings apply globally across all Visual Studio Code Workspaces.
Workspace Settings
When editing settings in the Workspace tap all settings applied only effects the current opened workspace.
Color Theme
You can customize the appearance of the Visual Studio Code interface to your needs. Navigate to File > Preferences > Theme > Color Theme there you can choose from a preinstalled Color Theme or install a new Color Theme with + Browse Additional Color Themes...
Debugging and testing
Visual Studio Code includes built-in support for debugging many languages, including JavaScript, TypeScript, and Python. To start debugging, you need to configure a “launch.json” file, which tells Visual Studio Code how to start and attach to your application. Once you have a launch configuration set up, you can start debugging by clicking the play button in the debug view or by pressing F5.
Source Control
Visual Studio Code support source control systems like Git, SVN, and TFS. The source control icon will appear on the left sidebar once you open a folder that is a git repository, allowing you to see the changes, make commits and handle merge conflicts, among other functionalities.
These are just a few of the many features that Visual Studio Code has to offer. With its powerful editing capabilities, built-in support for debugging and testing, and integration with source control, Visual Studio Code is a great choice for a wide range of development tasks. As you become more familiar with the tool, you’ll find that it can help you work more efficiently and effectively.
by Philipp B.